



一个看似小小的psPhotoshop,
却拥有着大量功能,
可能你一不小心就错过了什么。
而作为懒癌患者,
总希望修图可以更轻松便捷,
接下来小编要告诉你3个PS修图技巧,
简单又快捷,
你想不想学一学?
快速选择
魔棒工具是依据色彩相似度进行范围选取。磁性套索工具则能借由色彩对比来建立选取范围。快速选取工具则是结合这两款工具的特色所整合出来的新工具。
橡皮擦
就目前的抠图工出来具来说,橡皮擦工具实在可以退休了,它的调整弹性比较低,不适用于背景复杂的影像。好吧!既然都讲到这里了,一起来看看橡怎么皮擦工具。
抠图
除了一些特定的商品(或图形)之外,多数的专业人员谈到抠图“就是图层蒙版搭配黑白画笔,刷!刷!刷!”,便能精确“抠”下需要的区域。
后起之秀快速选取工具
快速选取工具
1
打开素材图片 Pic013.JPG。
2
单击“快速选取工具”。
3
将模式设为“添加到选区”。
4
单击笔尖图示按钮。
5
尺寸设为“100像素”。
6
勾选“自动增强”复选框。

自动增强:可以增强选取范围贴齐影像边缘的能力。这是个不错的选项,当然得勾选起来。
增加选取范围
1
沿着帽子往下拖曳,由于我们使用增加模式,所以只要选取范围没有贴齐边缘,则可以再次进行拖曳选取。

“那超出范围了,怎么办呢?”没关系,还可以使用从选区减去模式来移除选取范围。
使用从选区减去模式
1
模式为“从选区减去”。
2
降低画笔尺搜狗寸为“35”。
3
拖曳快速选取工具画笔减去多余的范围。商标
首先,画笔大小会影响边缘侦测的正确性,所以小区域请用小画笔,大面积才用大尺寸的画笔。
另外,大家可以按“[”键缩小画笔尺寸,按“]”键放大画笔尺寸。

退居幕后的橡皮擦工具
启动橡皮擦工具
1
打开素材图片 Pic014.JPG。
2
单击预设色彩按钮,设置前景色为黑色,背景色为白色。
3
单击“橡皮擦工具”。
4
单击画笔图标。
5
选取圆形画笔。
6
画笔大小约“175像素”。
7
勾选“自动增强”复选框。
8
涂抹影像显示白色背景。

转换背景为一般点阵图
1
双击“背景”名称。
2
转换背景为一般点阵图层,使用预设的“图层 0”就好。
3
单击“确定”按钮。
4
转换完毕。

被锁定的“背景”图层是无法产生透明区域的,如果真的要擦掉像素,得先依据上述方式将背景转换为一般的点阵图层,才能顺利擦拭影像中的像素。
再玩一次
1
使旁边用“橡皮擦工具”。
2
选择边缘模糊大尺寸的圆形笔尖。
3
模式设为“画笔”。
4
拖曳鼠标光标擦拭影像,显示灰白方格的透明区域。

如果擦拭的过程有问题,大家可以单击“历史记录”按钮,打开历史记录旁边面板,透过ps面板回顾之前的擦拭程序。
专业人士都是这样抠图的
载入选取范围
1
打开素材文件 Pic001.TIF。
2
打开“通道”面板。
3
按住“Ctrl”键不放的,单击“荷包蛋”通道缩览图。
4
载入一个椭圆选取范围。
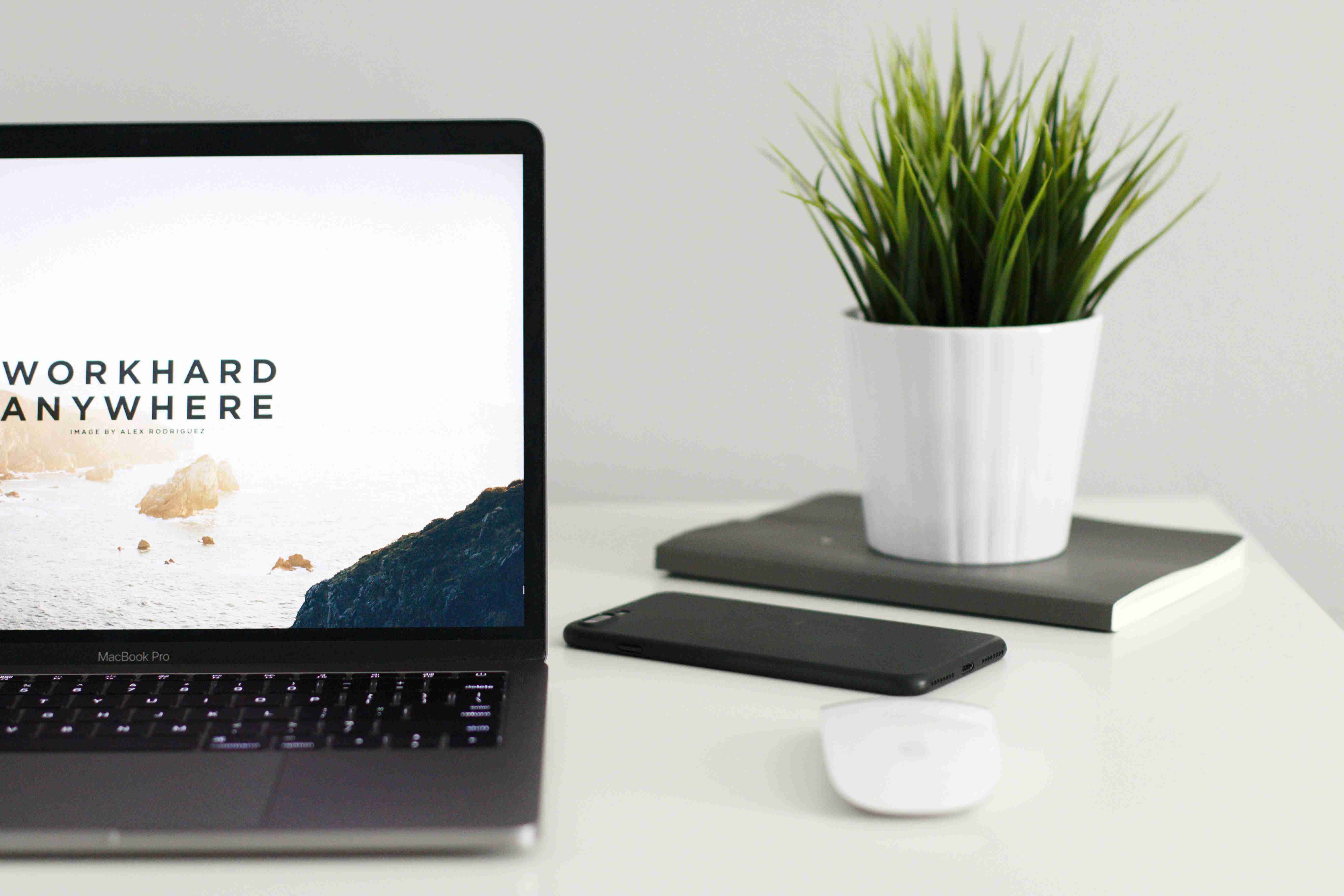
从菜单栏的“窗口”中打开“通道”面板
提醒大家,打出日后打开 TIFF、PSD 格式文件时,先打开“通道”面板,看看有没有像杨比比这么好心的朋友,预留一个选取范围在里面。虽然范围有些不够精确。
建立图层蒙版的
1
打开图层蒙版。
2
单击“添加图层蒙版”按钮。
3
将选取范围转换为蒙版,白色部分是我们建立的选取范围,黑色部分是选取范围以外的区域。

先回头看看前一个步骤,图层名称是“背景”,旁边还有个锁。加入图层蒙版后,名称变更为“图层 0”,这是一般的像素网格图层,限制较少(没有锁)比较容易编辑。
加上白色底色
1
单击新怎么增调整图层按钮。
2
单击“纯色”选项出来。
3
弹出拾色器对话框,R:255、G:255、B:255,这组色码表示纯白。
4
单击“确定”按钮。
5
新增白色的填色图层。
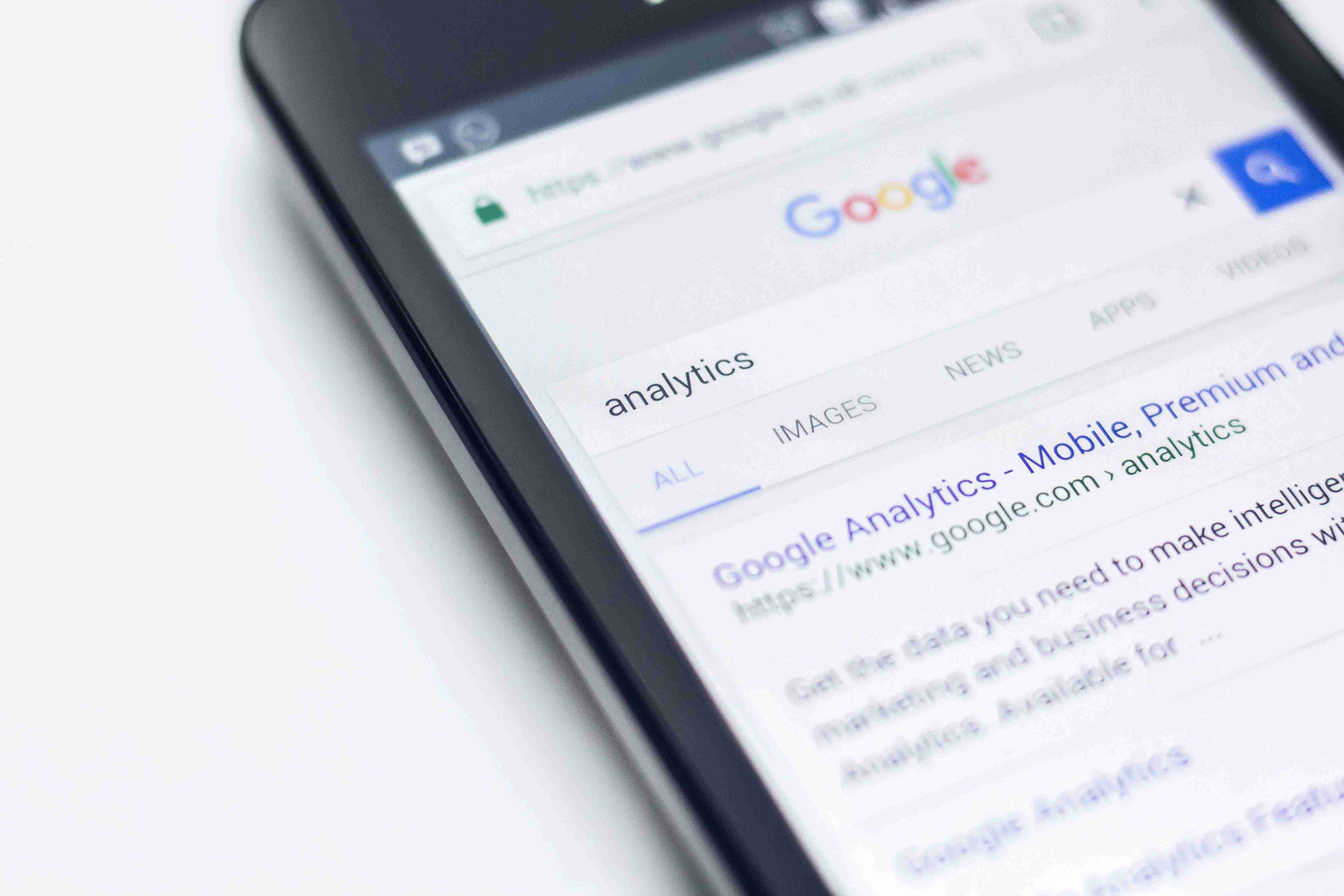
两件事,如果要更改填色图层的颜色,请双击(连按两次鼠标左键)图层前方的白色色块,就能再次启动拾色器进行颜色变更。另外,白色填色图层放在上面不像话吧!一起动手把它拉下来,拉到“图层 0”的下方。
调整图层顺序
1
移动鼠标光标到图层名称上,向下拖曳图层。
2
以白色做底色比较容易抠图。
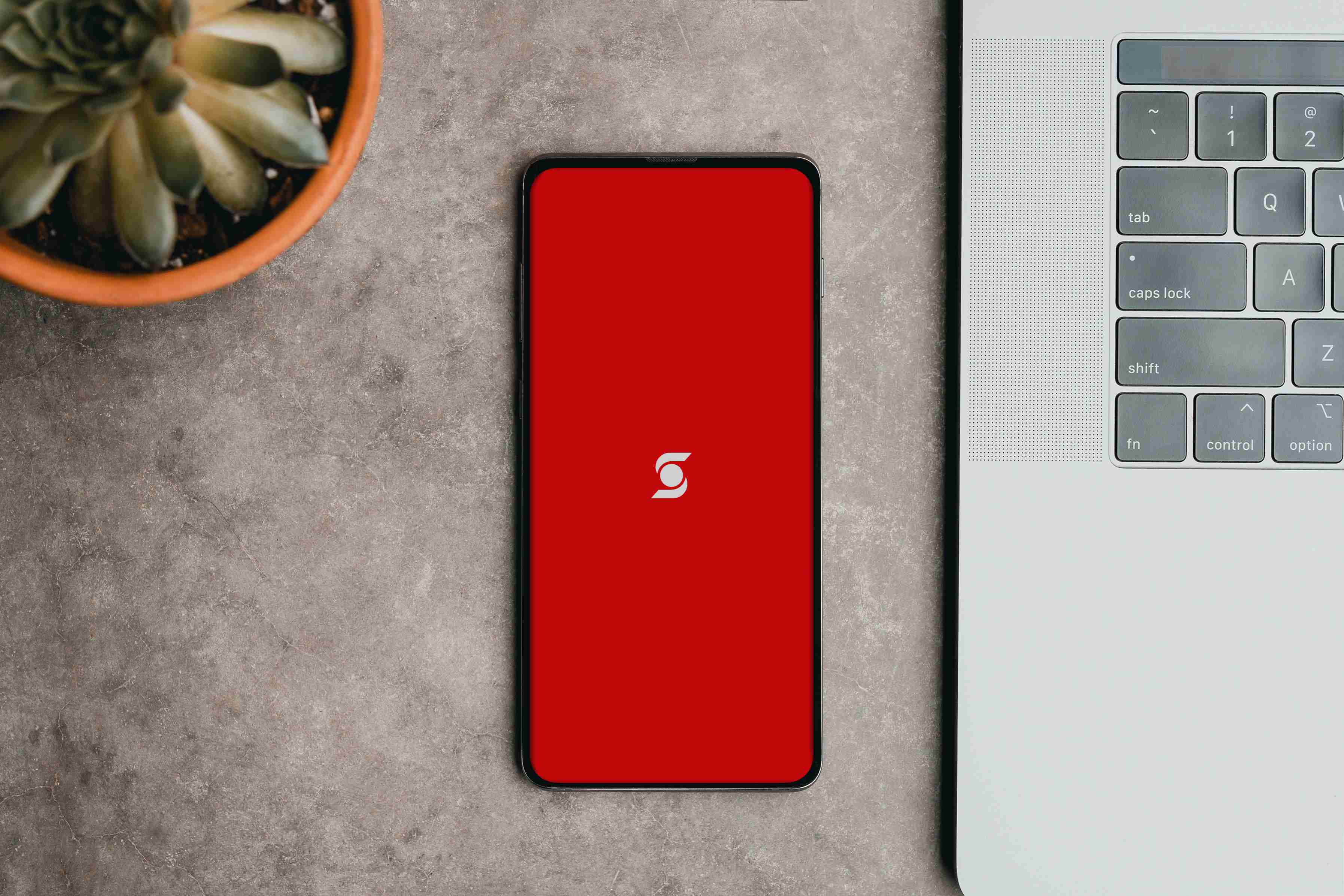
还好蛋白的颜色与纯白还是有些色差,不至于影响接下来的抠图动作。但大家的屏幕如果太亮,看不出差异,建议各位双击纯色图层前方的缩览图,将图层的颜色改为黑色(或是其他颜色),比较搜狗容易观察。
拉近影像
1
单击“缩放工具”。
2
勾选“细微缩放”复选框。
3
向右拖曳放大镜图标拉近影像,必要时按住空格键切换为“抓手工具”,拖曳影像调整显示范围。
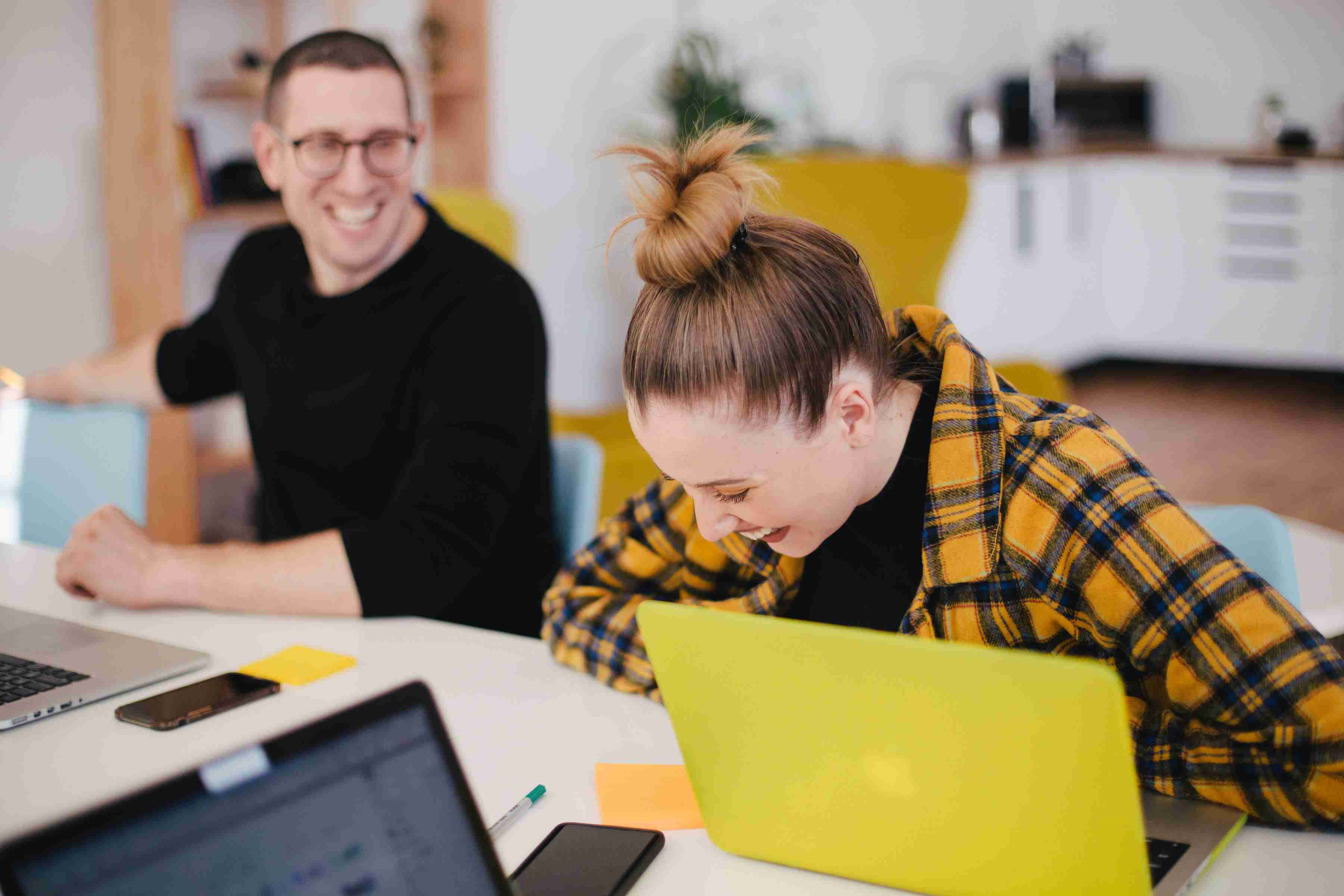
图层蒙版抠图是非常耗眼力的工作,记得使用放大镜拉近画面尽可能放大,这样才能修得精准,修得够细致。
黑色画笔遮住多余范围
1
单击图层蒙版。
2
单击“画笔工具”。
3
单击画笔图标按钮。
4
选取圆形笔尖,大小为 30 像素,硬度为 100%。
5
前景色为黑色商标。
6
使用画笔涂抹多出来的区域。

大家简单记一下:按“D”键可以还原前景 / 背景色彩默认值;按“X”键可以交换颜色
白色还原影像
1
如果黑色画笔擦太多。
2
单击图层蒙版。
3
使用“画笔工具”。
4
画笔尺寸硬度不变。
5
按下“X”键交换前景色成为“白小色”。
6
拖曳画笔涂抹多擦的范围。

这挺容易懂的吧!蒙版中的白色,就是我们要保留的范围。小黑色则是要遮掉的区域。透过图层蒙版既能弹性的移除背景,又能保留图片的完整性,是最好的抠图方式。
-END-
✬如果你喜欢打出这篇r文章,欢迎分享到朋友圈✬
更多内容可购买
《Photoshop商品照片抠图技法解密》
详细阅读哟!

出版社:人民邮电出版社
出版年:2018-09-0r1
ISBN:9787115488633
版权声明:本文内容由互联网用户自发贡献,该文观点仅代表作者本人。本站仅提供信息存储空间服务,不拥有所有权,不承担相关法律责任。如发现本站有涉嫌抄袭侵权/违法违规的内容, 请发送邮件至123456@qq.com 举报,一经查实,本站将立刻删除。

